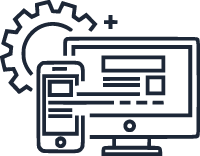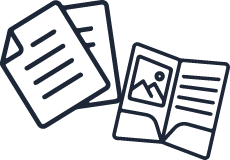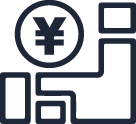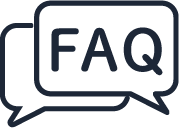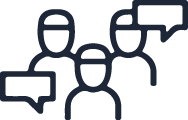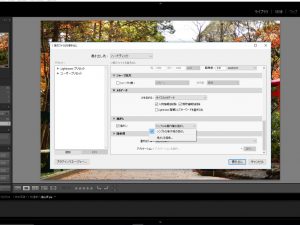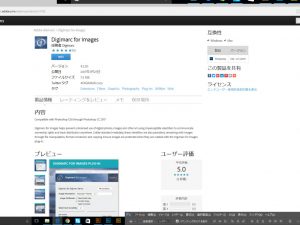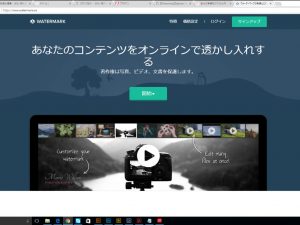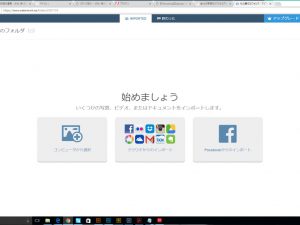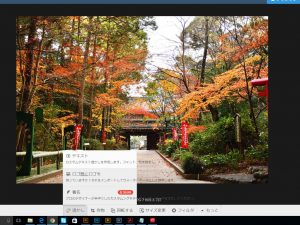こんにちはデザイナーの落合です。
今回のブログではパソコンでのウォーターマークの入れ方を有料・無料ソフトでそれぞれご紹介していきます。
ウォーターマークとは画像や動画に書き込むサインのようなもので、アカウント名、会社名、ロゴ、著作権情報などを画像内に記載します。
それにより不正使用・無断転載を抑止することができます。
では不正使用や無断転載とはどのようなものなのでしょうか?
例えばSNSやブログに写真やイラスト、その他自身の作品をUPしたとします。
それをスマホやパソコンから第三者がダウンロードし、SNSやブログなどに載せたり、印刷配布するなど「本人の許可なく二次使用する」という事です。
他人のものを勝手に使用する行為がいけないという事は、現実の所持品に置き換えればすぐにわかる事ですがネット上では日常的に行われてしまっているのが現状です。
自分の作品が他の人の作品としてアップされる・自分の写真や家族の写真が知らない人に使われている、なんて事もめずらしくありません。
これらを防ぐためにも自分のものであるという事を記載しておくのはとても大切なことです。
①Lightroom(有料)を使用する
このソフトは写真編集用のツールでPhotoshopなどのペイント系ソフトとは少し違うのですが、今あるものを最高の形に仕上げるという点では効率も操作性もよく大変優秀なソフトです。現在すでにLightroomをご使用の方で普段ウォーターマークをご使用でない方はぜひ下記の方法をお試しください。
ではLightroomを使ってウォーターマークを入れていきます。
ソフト起動し編集する写真を選択。
初めて使用する人はわかりづらいかもしれませんがLightroomで写真を編集するには「フォルダー」横の「+」から先にフォルダーを読み込ませる必要があります。
すると画面下にそのフォルダ内の写真一覧が表示されるのでそこから写真を選択します。
選んだフォルダー内の写真はすぐに編集できる状態ですのでフォルダーを読み込んでしまえば「開く」という作業はありません。Lightroomは元の写真データを残したまま編集するので書き出しをしなければ写真は一切変更されません。ですので写真編集を行った後、必要な形式に書き出す必要があります。この最終段階の書き出しでウォーターマークを記載することができます。
「書き出し」をクリックしたら画面を下にスクロールし「透かし」という項目にチェックを入れ、「透かしを編集…」を選択します。
すると画像のようなボックスが出てくるのでここで透かし・ウォーターマークとして入力したい文字を打ち込みます。
この画面から文字のサイズ・位置・透明度など編集も可能です。
ロゴを入れたい場合は「画像オプション」からロゴを選択してください。
編集が終わったら「完了」・「書き出し」して終了です。
画像編集のついでにウォーターマークを入れることができるので普段からこのソフトを使っている方には大変嬉しい機能です。
②Photoshop(有料)を使用する
こちらのソフトはペイント系ツールですので自由自在にウォーターマークを記載することができます。
テキストツールでも、ペンタブなどを使用して手書きでも、色、形、透明度、質感まで自由な編集を行えます。もちろんロゴを読み込めばロゴを書き込むこともできます。
ですがPhotoshopに関しては少し違った方法をご紹介したいと思います。
Photoshopにプラグインをインストールできるのはご存知でしょうか?
プラグインはPhotoshopに機能を追加するために使用するプログラムです。
無料のプラグインもあり、Photoshop画面からメニューの「ヘルプ」を開き「プラグインと拡張機能を検索」から様々な機能を追加することができます。
その中にDigimarcというプラグインがあります。これは見えない著作権情報をメディアに書き込むことのできるもので、トリミング、コピー、ファイル形式を変更しても画像に埋め込まれた著作権データは失われません。
プラグイン自体は無料なのですがDigimarc社の技術を利用するためサイトに登録しライセンスを購入しなければなりません。ライセンスは年間ライセンスで枚数制限があります。
プラグインえおインストールし、Digimarcにアカウント登録しライセンスを購入したらあとはPhotoshop内のフィルターから使用することができます。
LightroomとPhotoshop自体も有料ソフトですし、持っている方は編集のついでにできますが、Digimarcでさらにライセンス料がかかるとなると金額的に個人ではなかなか厳しいかもしれません。
ということで無料で使えるオンライン透かしをご紹介します。
③オンラインでウォーターマークを入れよう(無料)
ソフトは様々なものがありますがWATERMARKというサイトをご紹介していきたいと思います。
使い方は簡単です。サイトにアクセスしたら「開始」をクリック。
画像を読み込んでくる先を選択し画像をインポートします。
インポートした写真がサイト上に表示されたら画像の上にカーソルを置きます。
すると「編集」という文字が表示されるのでクリックします。
編集画面に移ったら画面下にある「透かし」を選択、そこからテキストで入力するのか、ロゴをいれるのかを選ぶことができます。
透明度はもちろんカラーも変更できますし、ロゴをタイルのように敷き詰めることも可能です。
完了したら画面右下にあるフィニッシュをクリック。ダウンロードを押してパソコン内に保存したら終了です。
こちらは大変わかりやすくインターネット環境があればだれでも使用することができるので大変おすすめです。
ただ、これは電子透かしではなく写真に文字を書き入れているだけなのでトリミングされてしまえば二次利用されてしまう危険性があります。ですので、なるべく切り取られにくい場所に書き込むことをお勧めします。
以上③つのやり方と、前回のブログではスマホでのやり方もご紹介させていただきました。
わたしはイラストも描くのですが、他人の絵を自分の作品だと偽ってSNSに投稿している人や、無断でアイコンや自分のホームページ画像に使用している人など比較的よく見かけますし、イラストレーターさんでは自分の描いたイラストが知らないところで商品化されていた、など様々な被害があります。
自分の投稿した家族の写真が詐欺に使用されていたという事もありました。
これは海外であった話ですが、他人の子供の写真を自分の子だと偽って投稿し問題になった話もあります。
どのように自分が投稿した写真がどんな風に使用されてしまうかわからない世の中ですので、自分に合ったやり方を見つけて是非ウォーターマークを使用してみてください。