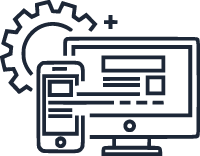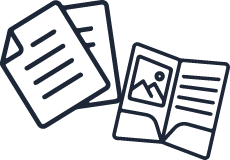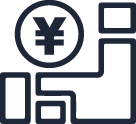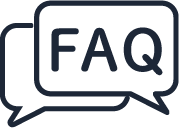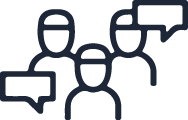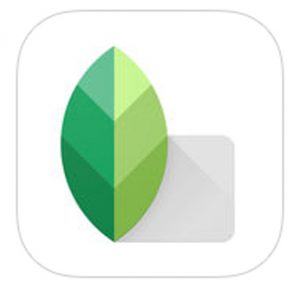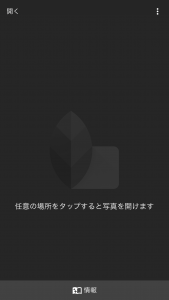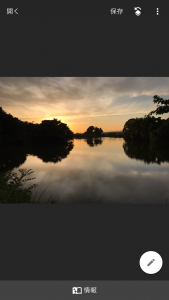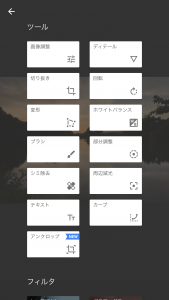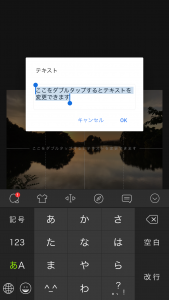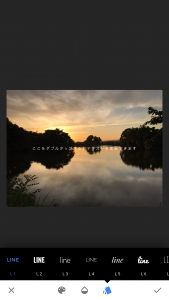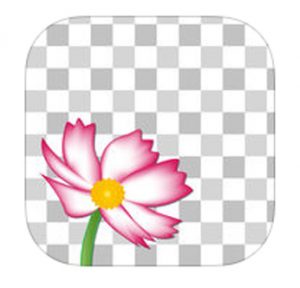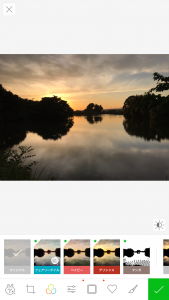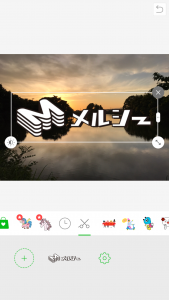こんにちは。デザイナーの落合です。
ブログやSNSに写真を投稿する際、その写真が自分の知らないところで使われてしまうかもしれないという危険性をご存知でしょうか?
最近よく耳にするデジタルコンテンツ内でのパクり。
ブログをそのままパクってしまう、FacebookなどのSNSに投稿した料理、風景写真、家族や子供の写真までもが全然知らない人のSNSにも投稿されていた。など様々な話を聞きます。
知らないうちに自分の作品がスマホケースになって発売されていた…なんてことも過去あったそうです。
ですから企業で使用する写真はもちろんのこと、個人の写真も自分自身で盗難対策していかなくてはなりません。
その対策として使用するのがウォーターマーク(透かし)です。
簡単に言えば写真や作品にしっかり名前を入れておくという事。
ウォーターマークをいれておけば無断転載・転用もかなり防げるかと思います。
今回のブログでは二回に渡りパソコンでのやり方、スマホでのやり方を含めご紹介していきたいと思います。
スマホで写真にウォーターマークを入れよう
まずはスマホでのやり方です。
パソコンをお持ちでない方はアプリを使用し写真にウォーターマークを入れていくことになります。
パソコンを使用すれば写真のデータ情報に著作権情報を埋め込みすることもできるのですが、スマホでは画像内の見えるところにサインをいれていきます。
トリミングされてしまう可能性もあるので切り取られないような位置に配置することで、より無断転載抑止になりそうです。
色々手段はありますが今回はiPhoneにもandroidにも対応している「snapseed」という無料アプリを使用します。
このアプリは写真編集・撮影ソフトで、ウォーターマーク専用のアプリというわけではありません。ですが操作がとても簡単で分かりやすく写真編集の面においても大変優秀なアプリですのでインストールしておいて損はないと思います。
まず起動するとこのような画面になります。
左上の「開く」をタップすると画像を選択することができます。
「端末から開く」を選択するとすでに撮影済みの写真を選択し編集することができます。
「カメラ」をタップするとカメラが起動しraw撮影することができます。
今回は事前にスマホで撮影していた写真を使用していきます。
こちらは掛川市の京徳池公園でスマホを使い撮影したものです。
この写真の右下に文字が記載されています。これがウォーターマークです。
ではさっそくウォーターマークの入れ方を順に説明していきたいと思います。
テキストで記載する
画像を開くと右下にペンにようなマークが表示されていて、マークをタップすると編集画面に入ります。
するとこのように編集項目を選択する画面になるので「テキスト」をタップします。
次に画面に表記されているように文字をダブルタップすると文章を入力することができます。
これはウォーターマークですので会社名やロゴ、アカウント名、著作権者名(コピーライト)や自分のサインを記載します。今回はロゴではなくテキスト入力していきます。
画面下にあるlineという文字を選択することでフォントや表現を変更することができます。右にスライドさせるとバリエーションが沢山ありますので好きなものを選択します。
次に画面一番したの白い部分にある滴のようなマークを選択すると透明度を変更することができます。これで下の写真が透けて見えるようになります。
1本に指で文字の移動、2本の指で画面の拡大縮小をするように文字の大きさも調整することができます。
このようにサイズ、位置、透明度を任意のものに設定したらこれで完成です。画面右下のレ点マークをタップし作業完了させてください。
画面上にある「保存」をタップすると編集した画像を端末に保存することができます。
カラーバリエーションも多く、また色を反転させることもできるためこのような画像も作成することができます。
写真にロゴを入れる
次に文章でなくロゴをスマホで入れたいという方は下記を参考にしていただけたらと思います。
では画像のようにロゴをいれていきます。
まずは入れたいロゴマークをスマホ内に保存してください。
こちらの作業は手順が二つに分かれます。
①ロゴの背景透過
パソコンなどから背景透過のデータをスマホに送ってもちゃんと背景透過になっていない機種が多いかと思います。
なのでまず背景透過するアプリを使用します。
今回はiPhoneにもandroidにも対応している「背景透過」という無料アプリを使用していきます。
アプリを開いたら「アルバムから開く」を選択しロゴを選びます。
「背景透過データのはずなのにスマホで保存してみたら白い背景がある」という場合では自動的に背景透過したものが表示されるので、そのまま保存するだけで大丈夫です。
写メなどもともと背景透過されていないものは消したい部分を何度かタップして消していく必要があるので、できれば背景透過のPNGデータを使用するようにしましょう。
背景透過が完了したら画面上にある出力をタップし端末に保存します。
②ロゴを入れる
続いて①で作成したロゴを入れていきます。
ここからはiPhoneにもandroidにも対応している「LINEカメラ」というアプリを使用していきます。
LINEカメラを起動し、「アルバム」からロゴを入れたい写真を選択します。次に右下にある編集をタップし、下のアイコンのハートマークを選択します。
するとはさみのマークがあるのでそのマークをタップ。
「+」を選択し先ほど制作した背景透過のロゴを選択します。
あとはロゴの周りに表示されているボックス右下矢印をタップで大きさを、左下の太陽のようなマークで府透明度、色相、彩度、明るさを調整します。
これで完成です。
一度背景透過のロゴを作成すればこれからは同じものを使いまわせばいいので二回目からはLINEカメラのみでロゴをいれることができます。
以上スマホでのウォーターマークの入れ方でした。
最近ではパソコンを使わずにスマホで撮影・編集しそのまま投稿するという方が多いと思います。
ですがネットに投稿された写真は誰でも保存できるのでどんな風に使われてしまうかわかりません。
なので不正利用対策として是非ウォーターマークを利用してみてください。
次回はパソコンを使ったウォーターマークの入れ方を説明していきます。